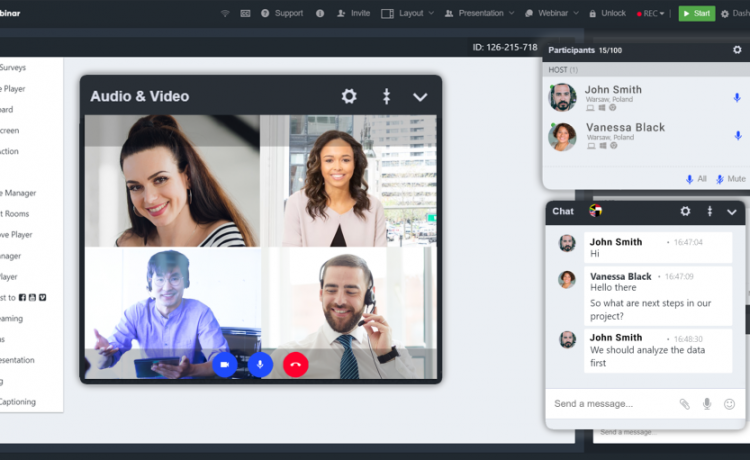Topcareer.id – Pandemi COVID-19 telah membuat cara manusia hidup dan bekerja berubah dengan cepat.
Dengan ketatnya peraturan pembatasan pertemuan langsung, kini meeting bisa dilakukan secara virtual melalui aplikasi salah satunya yang terpopuler yakni Zoom.
Zoom sangat membantu setiap orang baik dalam kehidupan pribadi maupun profesional dapat tetap terhubung bahkan saat bekerja dari rumah.
Kini Zoom tak hanya mendukung konferensi video, Zoom juga menyediakan fitur “Breakout Rooms”.
Baca Juga: Zoom Meeting bikin Internet boros? Coba Tips Ini
Fitur ini memungkinkan host atau penyelenggara meeting utama untuk memisahkan peserta rapat ke dalam beberapa ruang kerja kelompok untuk diskusi grup pribadi yang lebih kecil.
Jika kamu belum mengetahui cara menggunakan fitur Breakout Rooms, jangan khawatir, berikut ini cara membuat dan mengelolanya.
Bagian pertama dari artikel:
Mengaktifkan Zoom Breakout Rooms
Sebagai host kamu bisa mengelompokkan peserta ke dalam ruang terpisah secara otomatis atau manual kapan saja.
Ini langkah untuk mengaktifkan fitur Breakout Rooms:
1) Login ke akun zoom kita melalui laman zoom.us
2) Pilih menu Settings -> Meeting
Pada bagian Meeting, cari In Meeting (Advanced).
Aktifkan fitur Breakout room hingga muncul opsi lain ‘Allow host to assign participants to breakout rooms when scheduling’.
Centang opsi tersebut jika ingin membuat Breakout Rooms dan menugaskan peserta untuk hal yang sama bahkan sebelum pertemuan dimulai (bisa saat melakukan schedule meeting).
3) Langkah terakhir adalah menekan tombol Save.
Menggunakan fitur Breakout Rooms
Setelah berhasil mengaktifkan fitur Breakout Rooms melalui menu setting yang ada di akun zoom yang kamu miliki, berikut ini cara menggunakan fitur Breakout Rooms tersebut saat meeting sedang berlangsung, sbb:
1) Login ke aplikasi zoom dengan menggunakan aplikasi Zoom Dekstop.
2) Start meeting dan lanjutkan hingga kita masuk ke dalam ruangan/kelas.
Tunggu hingga peserta masuk ke dalam ruangan meeting.
3) Pilih menu Breakout Rooms yang ada di panel menu bawah.
4) Setelah menekan tombol Breakout Rooms, host akan mendapatkan popup Create Breakout Rooms.
5) Tentukan berapa banyak ruangan yang akan dibuat, kemudian pilih cara yang akan digunakan untuk membagi peserta ke dalam ruangan tersebut.
Kemudian akhiri dengan memilih salah satu tombol dari 3 pilihan berikut ini:
- Assign Automatically: Peserta dimasukan ke ruangan kecil otomatis oleh sistem.
- Assign manually: Peserta dimasukkan ke ruangan kecil manual oleh host.
- Let Participants choose room: peserta diijinkan memilih ruangan kecil mana yang diinginkan.
Sebaiknya sebagai host memilih “Assign Manually”, jadi peserta dalam ruangan kecil nantinya sesuai dengan yang diinginkan pemimpin rapat/host.
6) Setelah ruangan kecil dibuat, maka sistem akan memunculkan tampilan di mana kamu bisa mengganti nama ruangan, menambah/mengurangi ruangan dan pastinya memasukkan peserta sesuai dengan keinginan sebagai host.
Baca juga: Pilih Baju Warna Ini saat Interview Zoom, Tampilkan Kesan Mudah Dipercaya
7) Selain membagi ruangan dan peserta di ruangan kecil Breakout Rooms, perhatikanlah menu yang ada, seperti:
- Allow participants to choose room
Mengijinkan peserta untuk memilih dan masuk ke dalam ruangan sesuai dengan keinginan masing-masing peserta tepat setelah Breakout Rooms dibuka. - Allow participants to return to the main session at any time
Peserta dapat pindah ke ruang utama dari menu yang ada di lamannya tanpa menunggu host untuk menghentikan ruang kecil dan memanggil semua peserta untuk kembali ke ruangan utama. - Automatically move all assigned participants into breakout rooms
Jika ini dipilih, maka sistem akan memindah semua peserta secara otomatis ke kelas/ruang-ruang kecil yang sudah dibuat.
Sedangkan jika bagian ini tidak dipilih, maka partisipan perlu menekan tombol Join terlebih dahulu agar bisa masuk ke dalam ruangan kecil.
- Auto close breakout rooms after (…) minutes
Jika dicentang, maka semua kelas kecil yang dibuat akan secara otomatis berhenti/tertutup (sesuai dengan pengaturan waktu yang di setting) dan selanjutnya semua peserta akan Kembali ke kelas/ruang utama. - Notify me when the time is up
Jika dipilih maka host dapat memberikan informasi kepada semua peserta yang ada di kelas kecil bahwa waktu diskusi di kelas kecil sudah hamper selesai. - Set Countdown timer
Partisipan akan diberikan informasi berapa banyak waktu yang tersisa sebelum mereka kembali ke ruangan utama.
8) Setelah semua peserta masuk ruangan dan pengaturan selesai dilakukan, lanjutkan dengan menekan tombol Open All Rooms.
Peserta akan secara otomatis masuk ke ruang-ruang kecil yang sudah di breakout tadi.**(RW)
Bersambung ke bagian kedua dari artikel